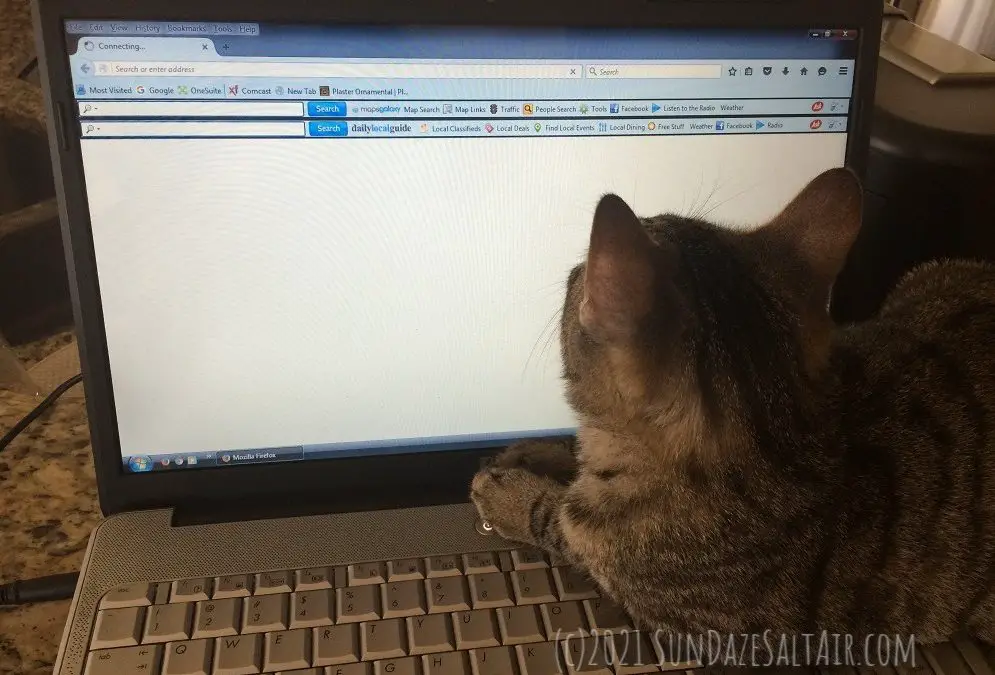
Cannot Send Mail Because Outgoing Server Failed? Try This Quick Fix When Your Email Won’t Send
Try This Easy Hack To Restore Your Connection When Your Email Gets “Stuck”
We’ve all been there. You might be there right now, so I’ll make this quick. You take the time to craft a well-thought-out email, finally hit send, only to receive that dreaded pop-up telling you, “Cannot send mail, the connection to the outgoing server failed” or something like that. On top of the frustration that you now must stop what you are doing to troubleshoot a problem you didn’t know you had, your “smart” device didn’t think to save your well-crafted email in an outbox. Now your email has seemingly vaporized into thin air, forcing you to rewrite it — just as soon as you figure out how to get the darn thing working again.
While there can be any number of causes for email woes, there is a simple and easy fix that often works to restore your email connection in these “connection failure” situations – and quickly get back to business as usual.
Whether you just started your troubleshooting or have tried almost everything, before you call your internet service provider, be sure to give this quick, simple solution a try first. Of course, this “hack” is directed to the typical novice home computer user without any advanced IT departments at their disposal (which is probably most of us). So, apologies to any advanced computer experts for whom this will seem quite elementary.
An Update To “Cannot Send Mail Because Outgoing Server Failed:” A Second Solution If the First Doesn’t Work
While this first quick fix often solves the problem, in cases where it doesn’t work, or if you receive a message similar to “Cannot get email… the mail server imap.comcast.net is not responding. Verify that you have entered the correct account information in mail settings,” see “Solution #2” below…
Note: This post contains affiliate links for which a small commission may be earned if you decide to make a purchase through a link.

How To Fix The “Cannot Send Mail, The Connection to the Outgoing Server Failed” Error Message
You probably already tried turning your device off and restarting it again, yet your email still won’t send. Perhaps you deleted the mail app and reinstalled it to no avail. While there is no quick fix to solve every issue that causes the error message, turning off your mail completely and restarting it is so easy and worth a try. So, whether your device is an iPad or iPhone, if you haven’t already, give this simple, step-by-step solution a go…

Completely Shut Off Your Mail to Refresh It
- Click on the “Settings” icon on your screen to open your settings menu;
- Scroll down to “Passwords & Accounts” which is typically located above the “Mail” option (on Apple devices). Even though this issue concerns your mail, you still want to select “Passwords & Accounts;”
- When “Passwords & Accounts” opens, scroll down to “Accounts” and choose the email that is giving you the problem, such as Gmail, Yahoo, etc.;
- When the email account menu opens up, look for the “Mail” icon and slide the little bar next to it so it turns from green to grey which turns your mail off;
- Then shutdown your device completely as you would normally by holding down the “on/off” button, also known as the “sleep” button, on the top right of your iPad or iPhone until the slider appears for you to shut it off.

Restart Your Device & Try Again
- Restart your device by holding down the same “on/off” or “sleep” button on the top right of your device until the logo appears and your device powers on;
- Go back into your “Settings” to the email account that you turned off and slide the bar next to the “Mail” icon so it turns from grey to green to turn it back on again;
- Exit your settings and go back into your email. Now try drafting and sending a new email to ensure that it is fixed.

Solution #2: How To Fix The “Cannot Get Email… The Mail Server Imap.comcast.net Is Not Responding. Verify That You Have Entered the Correct Account Information in Mail Settings” Error Message
If the above method did not get your email working again, or if you received a message similar to, “Cannot get email… The mail server imap.comcast.net is not responding. Verify that you have entered the correct account information in mail settings” try the following quick fix solution:
- Click on the “Settings” icon on your screen to open your settings menu;
- Scroll down and select “General”;
- Scroll down again and select “Reset,” and choose “Reset Network Settings Only” from the list of options. Do not choose anything that says “erase” as you only want to reset the network settings, and not erase any content or settings.
- Exit your settings and go back into your email. Now try drafting and sending a new email to ensure that your email is fixed.
Use These Simple Hacks to Solve the “Cannot Send Mail, the Connection to the Outgoing Server Failed” Error (& The Mail Server Imap.comcast.net Is Not Responding Error) In A Pinch
That’s it! While these methods may be just a few simple steps, sometimes that’s all it takes to solve a frustrating technical glitch — at least temporarily. I hope that at least one of these easy fixes worked and that your email is back to doing its job.
Bookmark & Share These Hacks to Resolve Email Glitches in a Pinch
If either of these quick fixes worked for you, be sure to bookmark and share this page so anytime you or a friend receives that dreaded pop-up, you can simply refer to these simple steps. Did this work to resolve your email glitches? Please let us know in the comments…


You May Also Like
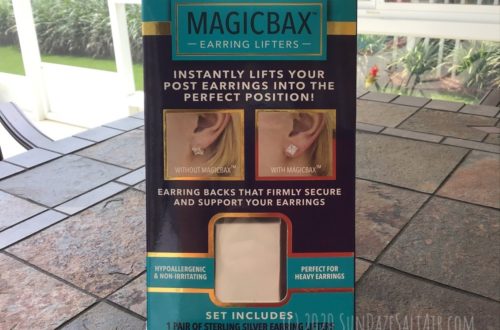
MagicBax Earring Lifter Review – Prevent Sagging Earrings Easily & Inexpensively Without Plastic Surgery
September 10, 2020
How To Make A Tropical Wreath
April 30, 2021